
YouTube, veja como editar seus vídeos de graça. Antes de enviar um vídeo para a Internet, use o editor integrado do YouTube ou um software de edição de vídeo gratuito, para fazer seu conteúdo realmente brilhar.
Você acabou de gravar um vídeo que agora deseja publicar no YouTube. Quer pretenda partilhá-lo com a família e amigos ou criar conteúdo para o seu canal, irá querer editar o vídeo para adicionar mais polimento e um toque profissional. Para esta tarefa, você tem uma variedade de opções.
O YouTube oferece seu próprio editor de vídeo integrado, por meio do qual você pode aparar e cortar seu vídeo, aprimorá-lo com música e desfocar rostos e outras áreas. Isso pode ser tudo o que você precisa para um vídeo simples. Mas se você quiser realmente animar seu trabalho com títulos, efeitos e outros elementos, você precisa de um editor mais avançado.
Naturalmente, você pode adquirir um sofisticado software de edição de vídeo para o seu computador. No entanto, há uma série de opções gratuitas que você pode querer experimentar primeiro. O Windows 10 oferece o aplicativo Fotos integrado, capaz de editar vídeos. O Windows 11 vem com o editor Clipchamp da Microsoft. E o macOS fornece o iMovie da Apple.
Para nossos propósitos, assumimos que você já gravou seu vídeo e agora precisa de uma maneira de editá-lo. Veja como editar usando o YouTube Studio, o aplicativo Fotos da Microsoft, o Clipchamp e o iMovie.
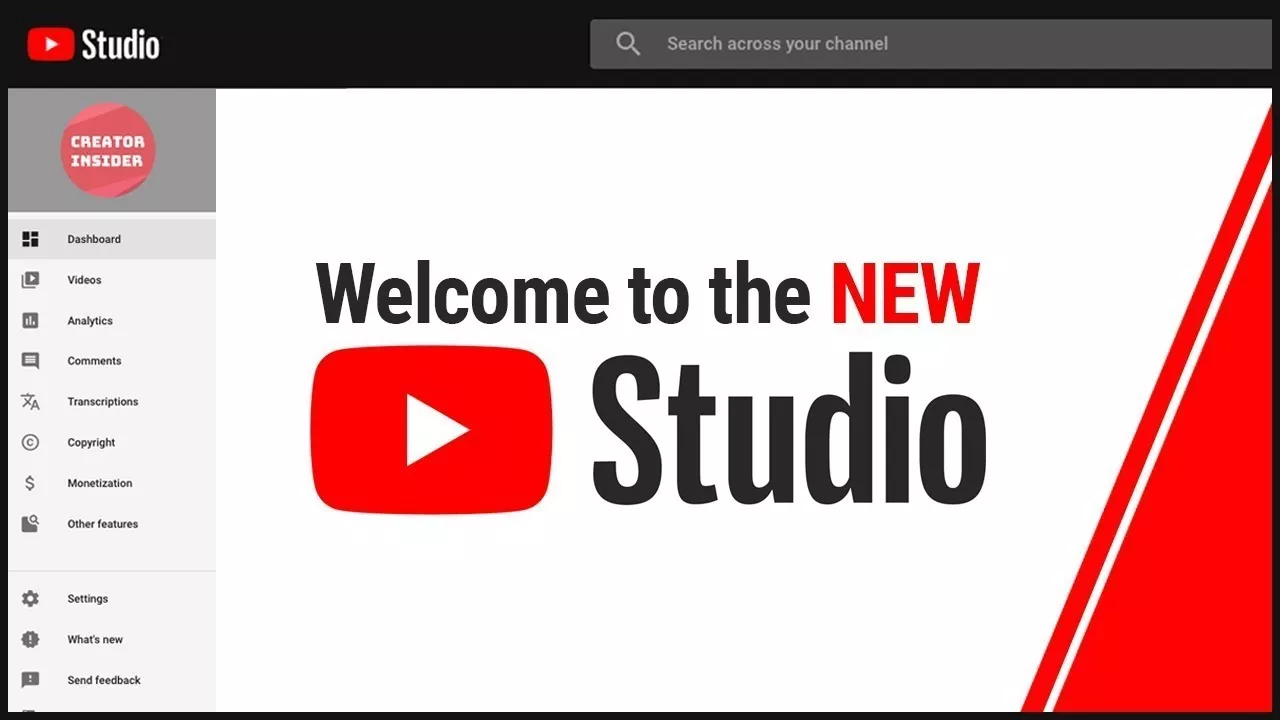
Para modificar seu vídeo com o editor integrado do YouTube, você precisa carregá-lo no YouTube Studio. Faça login no painel do canal, clique em Carregar vídeos e selecione o vídeo do seu computador. Você pode adicionar uma descrição opcional, escolher uma imagem em miniatura, adicioná-la a uma lista de reprodução e indicar se o vídeo é destinado a crianças, adultos ou todos.
Continue na tela Elementos de vídeo , onde você pode adicionar legendas, uma tela final e cartões de título. Clique em Verificações para ver se o seu vídeo viola algum direito autoral. Por fim, vá para Visibilidade e decida se deseja que o vídeo seja público ou privado. Quando terminar, clique em Salvar para um vídeo privado ou Publicar para um público.
Você pode clicar na entrada Conteúdo na barra lateral do Painel e selecionar a miniatura do vídeo que deseja editar. Na janela Detalhes, clique na entrada para Editor. O editor oferece a capacidade de aparar e cortar o vídeo, desfocar rostos ou outros objetos e adicionar música ou outro áudio.
Um problema aqui é que, se você cortar o vídeo, não poderá desfocar nenhum objeto. Da mesma forma, se você desfocar um objeto no vídeo, não poderá cortar o vídeo. Para cortar seu vídeo, clique no comando Aparar e cortar .
Você pode mover a borda esquerda na linha do tempo do vídeo para o local onde deseja que o vídeo começa e posicionar a borda direita no local onde deseja que o vídeo termine. Clique no comando Visualizar e, em seguida, clique em Reproduzir na janela do vídeo para ver como o vídeo ficará após o corte. aperte na tecla Salvar para fazer as alterações.
Se o seu vídeo contiver rostos visíveis de pessoas em público ou outros objetos que você deseja manter privados, convém deslocá-los. Para fazer isso, clique no comando para Blur . Selecione Desfoque de rosto e o YouTube tentará detectar todos os rostos em seu vídeo e deslocá-los automaticamente. Para maior controle, selecione Desfoque personalizado para fazer um desfoque retangular aparecer em seu vídeo.
Você pode inserir os carimbos de data/hora para quando o desfoque aparecer no vídeo. Escolha se o desfoque deve ser um retângulo ou oval e se o desfoque deve acompanhar um objeto em movimento ou permanecer em uma posição fixa. Você pode redimensionar e mover o desfoque para a posição. Aperte em Salvar para fazer todas as mudanças.
Quer adicionar música ao seu vídeo? Clique no sinal de mais ao lado da nota musical no canto inferior esquerdo para adicionar uma faixa. Você pode rolar a lista de faixas em música gratuita para encontrar músicas sem direitos autorais. Clique no botão Reproduzir para visualizar uma música e no comando Adicionar para inseri-la em seu vídeo.
Reproduza seu vídeo para vê-lo e ouvi-lo com suas edições. Se você não estiver satisfeito com as alterações mais recentes, clique em Descartar alterações na parte superior. Para se livrar de todas as edições, clique no ícone de três pontos e selecione Reverter para o original . Caso contrário, clique no botão Salvar na parte superior para salvar seu vídeo com as alterações mais recentes.
A nova ferramenta da Microsoft para edição de vídeo chama-se Clipchamp. Ele vem embutido no Windows 11, mas também pode ser usado no Windows 10 como um aplicativo universal. Você também pode usá-lo no site da Clipchamp, e há aplicativos para iOS e Android nesses dispositivos.
Para usar o Clipchamp no Windows, selecione o aplicativo no menu Iniciar e entre com uma conta da Microsoft ou outro tipo de conta. Clique em Criar um novo vídeo para editar um vídeo existente que você já gravou. Clique no botão Importar mídia e navegue até o vídeo que deseja importar. Você pode arrastá-lo para a linha do tempo e começar a editar.
Quer mudar a proporção do seu vídeo? Clique na proporção atual do seu vídeo no botão Exportar. Você pode rolar a lista de diferentes proporções e passar o mouse sobre cada uma para ver uma dica sobre como e onde seria mais apropriado. Escolha a proporção que deseja usar.
Se quiser cortar o vídeo, mova os marcadores de início e fim na linha do tempo para as posições de sua preferência. Usando a barra de ferramentas esquerda, você pode adicionar música e efeitos especiais, texto, gráficos, imagens e transições ao seu vídeo. A barra de ferramentas direita pode ser usada para ajustar qualquer texto, adicionar faces e ajustar as cores.
Depois de terminar de editar seu vídeo, clique no botão Exportar na parte superior. Escolha a resolução que deseja usar e seu vídeo é salvo como um arquivo MP4, que você pode enviar para o YouTube no painel do canal.
Se você ainda estiver no Windows 10, a versão herdada do aplicativo Fotos ainda permite editar vídeos. Photos é um programa simples, mas eficaz para editar vídeos, especialmente porque oferece vários recursos sobre os do editor do YouTube. Você também pode baixar a versão legada no Windows 11 se você quiser usá-lo para edição de vídeo.
No Windows 10, abra Fotos no menu Iniciar. No Windows 11, abra o Photos Legacy se decidir instalá-lo. Clique na guia Editor de vídeo na parte superior e, em seguida, clique no botão Novo projeto de vídeo , nomeie seu projeto de vídeo e clique em OK para começar.
Na tela do seu novo projeto de vídeo, clique no botão Adicionar e selecione Deste PC para adicionar seu vídeo. Você pode então arrastar o clipe importado para o Storyboard. Você também pode executar várias tarefas no Storyboard. Clique no comando Adicionar cartão de título , digite o texto do cartão de título, escolha o estilo e defina a duração. Clique em Concluído quando terminar.
Clique no botão Cortar no menu superior para editar o vídeo. Mova cada um dos dois controles deslizantes para definir os pontos inicial e final do vídeo e clique em Concluído. Escolha a opção Dividir para cortar o vídeo em dois ou mais clipes. Você pode definir o controle deslizante para onde deseja separar o vídeo. Clique em Concluído quando terminar.
Selecione o comando Texto no menu superior para adicionar texto em um clipe selecionado. Digite o texto, escolha o layout, selecione a duração e clique em Concluído. Se você clicar em Efeitos 3D, também aplicará estilos de movimento, filtros e até mesmo imagens 3D sobre o vídeo. Você também pode adicionar música, narração e efeitos sonoros ao seu vídeo.
Quando terminar de editar seu vídeo, clique no ícone Concluir vídeo. Escolha a qualidade do seu vídeo – 1080p, 720p ou 540p – clique no botão, Exportar e salve o arquivo de vídeo no seu computador.
Infelizmente, o aplicativo Fotos não oferece nenhuma maneira de compartilhar ou salvar um arquivo diretamente no YouTube. Sua única opção é retornar ao painel do Canal, clique no ícone Carregar e selecione seu vídeo.
Se você tem um Mac e não quer investir no Final Cut Pro ou Adobe Premiere Pro de alta qualidade (mas caro), o editor gratuito iMovie da Apple é uma boa escolha. Baixe o aplicativo da App Store, abra-o e clique no botão Criar novo. Selecione Filme e navegue até o seu vídeo.
Clique no botão Importar tudo para adicionar o vídeo que deseja editar e arraste o clipe para a linha de tempo inferior. Agora você pode executar uma série de ações em seu vídeo, como aparar ou dividir.
Clique no ponto do vídeo onde deseja cortar ou dividir o clipe. Clique no menu Modificar e selecione Cortar para reprodução, Cortar para borda do clipe ou Dividir clipe , dependendo do que você deseja obter.
Na barra de ferramentas superior abaixo dos menus, você pode adicionar música ou efeitos sonoros, títulos temáticos, planos de fundo e transições. E a partir dos ícones acima do videoclipe, você pode ajustar o equilíbrio de cores, aplicar correções de cores, recortar o clipe, estabilizar o vídeo, alterar o volume, reduzir qualquer ruído do vídeo e alterar a velocidade.
Quando terminar, clique no ícone Compartilhar no canto superior direito e selecione o ícone para YouTube e Facebook. Escolha a resolução desejada e clique em Avançar. Você então deve salvar o vídeo no seu Mac. Depois que o arquivo for salvo, volte para o painel do canal do YouTube, clique no botão Carregar e selecione seu vídeo para carregá-lo.
Se nenhuma dessas opções fornecer o poder e a flexibilidade de que você precisa em um editor de vídeo, vale a pena explorar várias opções de terceiros. Os usuários do Windows podem procurar na Microsoft Store uma versão gratuita do nosso cinco estrelas, Editors ‘Choice, escolha o PowerDirector 365. Você também pode gostar do Filme Forth, Movie Maker 10 ou NeoFilm Express.
Para usuários de Mac, você pode querer procurar uma versão gratuita do DaVinci Resolve , bem como OpenShot ou Movavi Video Editor .