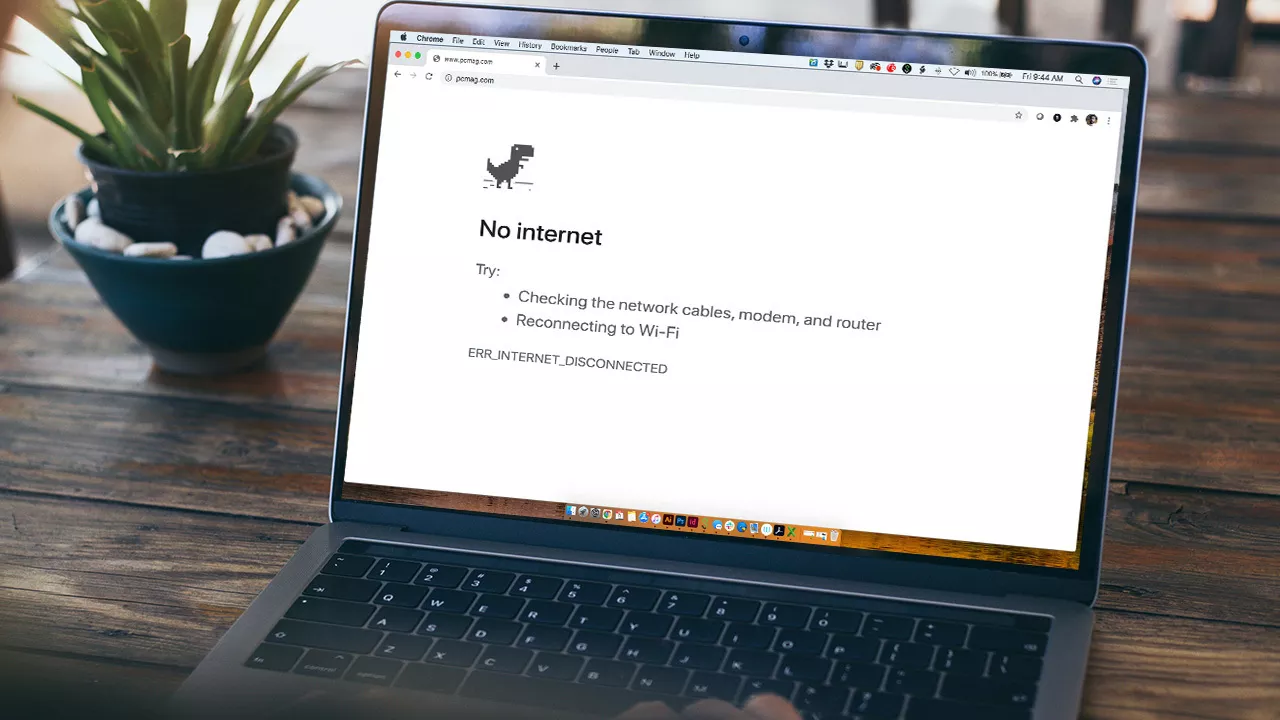
Windows 11, como baixar e instalar no seu PC, todos os métodos explicados. Já faz um bom tempo desde o lançamento do Windows 11, mas a Microsoft ainda oferece o novo sistema operacional como uma atualização gratuita para usuários do Windows 10. Ou seja, o Windows 11 também não é um lançamento pequeno, pois há vários novos recursos no sistema operacional que fazem valer a pena baixá-lo quando comparado ao Windows 10. Mas se você está travado e não sabe como fazer o download do Windows 11, nós ajudamos você.
Sendo assim, há cinco formas principais de fazer download do Windows 11. Mas, a melhor maneira é esperar para obtê-lo gratuitamente por meio do Windows Update em seu PC. Então, com a segunda maneira, você pode forçar seu PC a baixá-lo por meio do Assistente de instalação. Certamente, a terceira maneira envolve o uso do programa Windows Insider. Essas três maneiras não envolvem perda de arquivos ou dados.
Contudo, você também pode tentar a ferramenta de criação de mídia como a quarta maneira de obter o Windows 11 ou tentar usar um arquivo ISO do Windows 11 e instalar manualmente o sistema operacional no seu PC como a quinta maneira. Esses dois métodos envolvem uma instalação limpa, então você acabará perdendo arquivos. Eles são o último recurso. Lembre-se de que, para obter o Windows 11, você precisará atender aos requisitos do sistema.


Ou seja, a maneira mais simples de obter o Windows é por meio do Windows Update. Você saberá que está pronto para o seu PC porque verá mensagens para ele no Windows Update. Então, siga estas instruções para prosseguir com a instalação. Você não perderá nenhum dado ou arquivo em seu PC com esta opção.
Etapa 1: mas, vá para Configurações > Atualização e segurança. A partir daí, clique em Verificar se há atualizações.
Etapa 2: então, você deve observar que uma solicitação de atualização para o Windows está pronta e é gratuita. Mas, clique no botão azul Baixar e instalar e concorde com os termos com o botão Aceitar e instalar.
Etapa 3: sendo assim, você deve ver a atualização para o Windows aparecer no Windows Update, com uma porcentagem e o status do download. Mas, aguarde a conclusão.
Etapa 4: Portanto, quando terminar, você receberá uma solicitação para reiniciar o computador. Certamente, ele aparecerá em uma caixa azul. Escolha a opção reiniciar agora. Seu PC prosseguirá com a instalação do Windows e será reiniciado algumas vezes. Mas, quando terminar, você será direcionado para a área de trabalho do Windows.
Portanto, se você não estiver vendo o Windows 11 no Windows 10 Update, poderá usar o Assistente de Instalação do Windows. Mas, isso manualmente atualizará você do Windows 10 para o novo sistema operacional. Novamente, usando esse método, você terá que garantir que seu PC atenda às especificações mínimas da Microsoft. Então, você também não perderá nenhum arquivo. Veja como.
Etapa 1: certamente, visite o site de download do Windows da Microsoft. Procure na parte superior a opção Assistente de instalação do Windows e clique no botão azul Baixar agora.
Etapa 2: Mas, aguarde o download da ferramenta. Ao concluir, inicie-o. Clique em Sim quando solicitado.
Etapa 3: Então, na caixa pop-up, você terá que escolher aceitar e instalar. De agora em diante, será um processo de três etapas. Aguarde o download do Windows como parte da primeira etapa. Mas, pode demorar um pouco. Você pode ser solicitado a concordar com os termos e serviços da Microsoft.
Etapa 4: Ou seja, na segunda etapa, o Windows verificará a integridade do seu download. Deve demorar alguns segundos.
Etapa 5: Mas, na terceira etapa, você receberá um aviso sobre a instalação do Windows em segundo plano. Então, deixe-o instalar e espere. Dependendo da velocidade do seu PC, pode demorar um pouco – geralmente 30 minutos, no máximo.
Etapa 6: Uma vez concluída a terceira fase, clique no botão Reiniciar agora. Mas, você será avisado de que está prestes a ser desconectado. Aguarde enquanto o seu PC reinicia e instala o Windows. Então, pode levar até 30 minutos ou uma hora com base na velocidade e idade do seu PC e CPU.
Etapa 7: Além disso, durante a instalação do Windows, você verá trabalhando em atualizações na tela. Uma porcentagem indicará o progresso. Seu PC irá reiniciar algumas vezes, então seja paciente. Depois de concluído, você será direcionado para a página de login e, em seguida, para a área de trabalho do Windows.
Entretanto, se os dois métodos acima não funcionarem para você, você poderá instalar o Windows 11 por meio do programa Windows Insider. Este é o esforço de último recurso, pois o programa Windows Insider será instalado instável, ainda em versões de visualização do Windows 11 em seu PC.
Etapa 1: Então, vá para Configurações > Atualização e segurança > Programa Windows Insider . Em seguida, vincule sua conta da Microsoft.
Ou seja, se for sua primeira experiência com o Programa Windows Insider, você notará que existem vários canais: Dev, beta e visualização de lançamento. Atualmente, o Windows está sendo testado no Beta e no Dev Chanel. Escolha um que é certo para você.
Etapa 2: Mas, o canal beta é uma das experiências mais estáveis para testar o Windows. Contudo, se você optar por ingressar neste canal, não terá tantos bugs e problemas. Mas, tenha em mente, porém, que os lançamentos do canal beta acontecem apenas a cada poucas semanas.
Aliás, se você deseja as versões mais recentes e melhores do Windows da Microsoft, precisará ingressar no canal dev, que tem lançamentos semanais e todos os novos recursos. Enquanto isso, o Release Preview é onde você pode visualizar a próxima atualização do Windows 10.
Passo 3: Certamente, depois de escolher um canal respeitado, confirme sua escolha. Você será solicitado a entrar com uma conta da Microsoft, caso ainda não o tenha feito. E seu PC será reiniciado.
Etapa 4: Depois que o PC reiniciar, vá para Configurações > Atualização e segurança. A partir daí, verifique novamente se há atualizações. Você verá o Windows 11 listado. Escolha Baixar e instalar e aguarde enquanto o sistema operacional é instalado no seu dispositivo!
Outra maneira de instalar o Windows 11 é com a mídia de instalação. Esta é uma maneira de criar uma unidade USB incivilizável que você pode usar para limpar a instalação do Windows em seu PC com Windows 10 atual ou em outro dispositivo. Fazer isso removerá todos os seus arquivos, portanto, desaconselhamos esse método.
Etapa 1: concorde com os termos e escolha aceitar. Deixe a ferramenta de configuração executar e escolha usar as opções recomendadas para este PC. Clique em Avançar e escolha unidade flash USB.
Etapa 2: escolha sua unidade flash USB na lista e clique em Avançar. Você será solicitado e o Windows será baixado para ele. Depois de concluído, o instalador mudará para criar mídia de instalação do Windows . Você saberá quando terminar, pois receberá um aviso de que a unidade está pronta.
Etapa 3: Assim que sua unidade USB estiver pronta, feche o instalador com o botão Concluir. Mantenha a unidade USB conectada ao seu PC.
Etapa 4: volte para o aplicativo de configurações do Windows 10 e escolha Atualização e segurança. Em seguida, escolha Recuperação no lado esquerdo. Em Inicialização avançada, escolha a opção Reiniciar agora.
Etapa 5: no prompt pop-up, escolha usar um dispositivo. Sua unidade USB deve aparecer listada. Escolha-o e o Windows reiniciará na sua unidade USB e no instalador do Windows. Se você não vir essa opção, precisará acessar o BIOS ou UEFI para inicializar manualmente a partir da unidade USB. Normalmente, você pode fazer isso pressionando F12 na inicialização assim que ligar o PC. Entre em contato com o fabricante do PC para obter mais informações sobre isso ou consulte os guias on-line.
Etapa 6: Uma vez no instalador do Windows, selecione um idioma e clique em Avançar. Escolha a versão do Windows que corresponde à versão do Windows 10 no seu PC. e clique em Avançar.
Etapa 7: escolha a opção Personalizado e escolha a unidade para instalar o Windows. Você pode ter que clicar no botão Formatar para apagar todos os seus arquivos na unidade. Quando terminar, selecione a unidade novamente e clique em Avançar.
Etapa 8: o Windows será instalado no seu PC e você poderá relaxar. Você será direcionado para a experiência pronta para uso e será solicitado a configurar seu PC novamente.
A maneira final e mais extrema de instalar o Windows envolve o uso de um arquivo ISO. Isso é para métodos em que as etapas mencionadas na seção acima não funcionam. Tenha em mente, porém, que usar este arquivo significa que você terá que apagar tudo no seu PC e instalar o Windows. Portanto, certifique-se de fazer backup de tudo. Esta opção ISO também é como você pode instalar o Windows em uma máquina virtual. Temos um guia separado sobre isso.
Etapa 1: primeiro, visite a página de download do Windows e escolha a opção Baixar imagem de disco do Windows. Escolha ISO de várias edições do Windows na lista e, em seguida, o botão azul Download. Escolha Inglês como sua opção, seguido pelo botão azul Confirmar.
Passo 2: Após o download do arquivo, você precisará baixar algum software extra para continuar com uma instalação limpa no Windows. Sugerimos a instalação do Rufus, uma ótima maneira de criar uma unidade de instalação inicializável do Windows.
Passo 3: Baixe o Rufus do site. Execute o arquivo e selecione Sim. Em seguida, onde diz Dispositivo, conecte uma unidade USB vazia e escolha-a. Verifique se o dispositivo é maior que 8 GB.
Etapa 4: em Seleção de inicialização, escolha Disco ou imagem ISO. Em seguida, clique no botão Selecionar. Navegue até onde você salvou o arquivo ISO do Windows e clique em Abrir.
Etapa 5: certifique-se de escolher a instalação padrão do Windows ou a instalação estendida do Windows. A instalação padrão do Windows é melhor se o seu PC atender às especificações. Caso contrário, você pode tentar a opção estendida para contornar as restrições da Microsoft. Deixe tudo como está e clique no botão Iniciar para criar a unidade.
Passo 6: Aguarde um pouco e a unidade USB estará pronta. Feche o Rufus quando terminar e reinicie seu PC para instalar o Windows 11 usando as etapas mencionadas na seção anterior.
Agora que você está usando o Windows 11, talvez queira conferir nossos outros guias de instruções. Cobrimos muitos tópicos relacionados ao novo sistema operacional da Microsoft.
Fonte: https://www.digitaltrends.com/